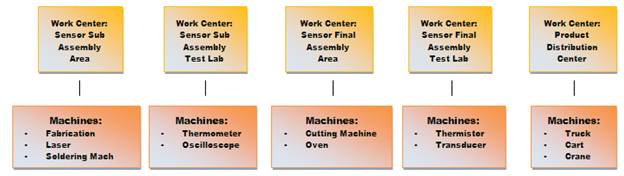
Machines (Equipment/Assets) can be attached to Work Centers. If you wish to record machines and/or equipment within your quality records for SmartSolve© you can manually enter the information in the Machine Setup object; or link to a third party application which may already have Machine/Equipment Inventory (i.e., Pilgrim’s Q&MIS Calibration System, or other third party applications). Many Machines can be attached to a Work Center.
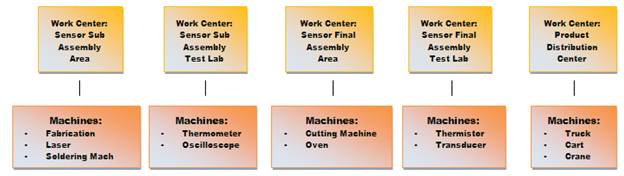
The Machine object is optional in the system and off-the-shelf is not seen in any SmartSolve© records; however, it can be activated or added to the Form templates using Forms Designer. The Machine object is only needed if Pilgrim Customers wish to provide another layer of analysis for Work Center quality data.
Machines can be used in any of the following SmartSolve© solutions:
SmartSolve© Solution |
Used In |
|
SmartAuditTM |
No |
|
SmartCAPATM |
Yes |
|
SmartComplaintsTM |
Yes |
|
SmartDocTM |
No |
|
SmartTrainTM |
No |
The following Rights must be assigned to a user to manage or view Machines:
Rights |
Description |
|
MCH_MANAGE |
Allows administrator to Add new object, modify existing object, or delete object.
|
|
MCH_VIEW |
Allows user to access object to View and select.
|
Please see Rights Groups to assign Rights Groups to users.
· Global Machines will be inherited by all Local Organizations.
· Local Machines will only be viewed and used within that Local Organization.
1. From the SmartSolve© tabs select Admin > Setup. Under Process select Machine.
The Machine list displays.
2. Select Action > Add from the main menu (or right click).
3. Enter Code and Name of your Machine.
4. Click the Save button.
5. The new Machine has now been added to the Machine list
Please see Forms Designer if you wish to modify existing Machine field controls or add additional field controls
Machines can be edited, deleted, deactivated and managed accordingly by an administrator.
1. From the SmartSolve© tabs select Admin > Setup. Under Process select Machine.
The Machine list displays.
2. Click the ![]() icon to switch to Local view (if applicable).
icon to switch to Local view (if applicable).
3. Select the check box of the Machine to edit, then select Action > Edit from the main menu (or right click).
4. Edit any information for your Machine.
5. Click the Save button.
All changes should now be reflected in the Machine.
Machines can only be deleted from SmartSolve© if the Machine has not been attached to any SmartSolve© records.
1. From the SmartSolve© tabs select Admin > Setup. Under Process select Machine.
The Machine list displays.
2. Click the ![]() icon to switch to Local view (if applicable).
icon to switch to Local view (if applicable).
3. Select the check box of the Machine to delete, then select Action > Delete from the main menu (or right click).
4. Click the Save button.
The Machine has now been removed from the system.
Please see Managing Setup Deactivation under SmartSolve Utilities to Deactivate Machines.