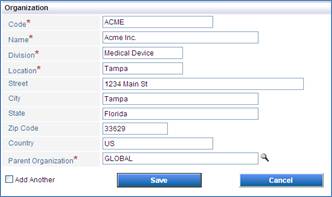
Organizations are business entities (global sites, local sites, divisions, etc.) which use SmartSolve©. SmartSolve© allows you to define multiple Organizations if needed.
Organizations are setup under the User Management console.
The system comes with one GLOBAL Organization. A user called SMARTADMIN has access to this Global Organization (password for this user is setup during installation of the product).
Only one GLOBAL Organization can be maintained in the system and it can be renamed if needed (i.e., Corporate).
All Organizations must be created within the GLOBAL Organization.
Once a new Local Organization is created, the user who creates the Organization will be automatically assigned a Role in that new Organization called ADMINISTRATOR and a Rights Group called Administrator Group - SmartSolve©. This allows the user to be able to log into that Organization because this is the only user who has access thus far to the new Organization.
Even though Local Organizations can be parent organizations to other LOCAL Organizations, there are currently no Pilgrim customer’s utilizing this functionality because there is no hierarchy of data (only between the default Global Organization and all Local Organizations created in that database).
When a new Organization is created, the Address information will later display in the header of any reports generated for lookup by that Organization’s end users.
Organizations cannot be Deleted from SmartSolve© once they have been added to the database.
Organizations cannot be Deactivated in the SmartSolve© system.
The following Rights must be assigned to a user to manage or view Organizations:
Rights |
Description |
|
ORG_MANAGE |
Allows administrator to Add new object, modify existing object, or delete object.
|
|
ORG_VIEW |
Allows user to access object to View and select.
|
|
UMG_VIEW |
Must be assigned to administrator along with Organization right to access the Organization object under the User Management Console.
|
Please see Rights Groups to assign Rights Groups to users.
Organizations can only be created from the Global Organization.
1. Log into the Global organization.
2. From the SmartSolve© tabs, select Admin.
3. Select Organization from User Management.
The Organization list displays.
4. Select Action > Add from the main menu (or right click).
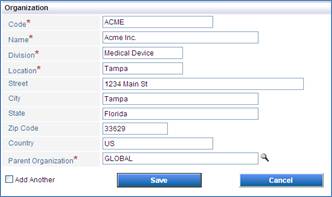
5. Enter Code and Name of your Organization.
6. Enter Division, Location, and Address information.
7. Zoom and select a Parent Organization (select the GLOBAL).
8. Click the Save button.
The new Organization has been added to the Organization list and the Detail of the Organization displays.
Please see Holiday Setup
Please see System Setup
Organizations can only be edited from the Global Organization. If the user edits an Organization CODE or any other information, the changes apply immediately in any Open and Closed SmartSolve records and also on Reports that are later generated by an end user.
1. From the SmartSolve© tabs select Admin.
2. Select Organization from User Management.
The Organization list appears to the right of the console.
3. Select the check box of the Organization to edit, then select Action > Edit from the main menu (or right click).
4. Edit any information for your Organization.
5. Click the Save button.
All changes should now be reflected in the Organization
Holiday setup can be configured for each Local Organization or all Organizations can inherit the GLOBAL settings for Holiday Setup. Holiday Setup only needs to be configured if the Organization is using the Business Day option for Escalation Policies used in SmartSolve© Approvals, Reviews, and Tasks.
1. From the SmartSolve© tabs select Admin.
2. Select Organization from User Management.
The Organization list will now appear to the right of the console.
3. Locate the Organization and enter the Organization Detail by left clicking over the Organization Code.
The Organization record displays.
4. Select the Holiday Setup tab.
| NOTE: check off the Show All check box if you wish to see Holidays that have already been setup in the GLOBAL Organization which will be inherited by the Organization you are currently in. You must expand the Search options and click on the Search button to view Show All results. |
5. Select Action > Add from the main menu (or right click).
6. Zoom and select a Date for the Holiday.
7. Enter the Title of the Holiday.
8. Select the Add Another option if you wish to add more Holidays.
9. Click the Save button.
The Holiday(s) has been applied to the Organization(s).
System (or workday) setup can be configured for each Local Organization or all Organizations can inherit the Global settings for System Setup. This only needs to be configured if the Organization is using the Business Day option for Escalation Policies used in SmartSolve© Approvals, Reviews, and Tasks.
1. From the SmartSolve© tabs select Admin.
2. Select Organization from User Management.
The Organization list will now appear to the right of the console.
3. Locate the Organization and enter the Organization Detail by left clicking over the Organization Code.
The Organization record displays.
4. Select the System Setup tab.
5. Select Action > Edit from the main menu (or right click).
6. Check off each day of the week that will be excluded as a workday.
7. Click the Save button.
The work days have been applied to the Organization(s).
SmartSolve© fully supports Daylight savings time automatically. Now you log in with a unique time zone, the system converts GMT time to your local time so that the system will know what time zone you are relative to. So, if you entered a record date during +5 GMT daylight savings time and then later you look at the same record during +4 GMT daylight savings time then it will give you the same time/day.
The following Time Zones are available in SmartSolve©:
Afghanistan Standard Time
Alaskan Standard Time
Arab Standard Time
Arabian Standard Time
Arabic Standard Time
Atlantic Standard Time
AUS Central Standard Time
AUS Eastern Standard Time
Azores Standard Time
Canada Central Standard Time
Cape Verde Standard Time
Caucasus Standard Time
Cen. Australia Standard Time
Central America Standard Time
Central Asia Standard Time
Central Europe Standard Time
Central European Standard Time
Central Pacific Standard Time
Central Standard Time
China Standard Time
Dateline Standard Time
E. Africa Standard Time
E. Australia Standard Time
E. Europe Standard Time
E. South America Standard Time
Eastern Standard Time
Egypt Standard Time
Ekaterinburg Standard Time
Fiji Standard Time
FLE Standard Time
GMT Standard Time
Greenland Standard Time
Greenwich Standard Time
GTB Standard Time
Hawaiian Standard Time
India Standard Time
Iran Standard Time
Israel Standard Time
Korea Standard Time
Mexico Standard Time
Mexico Standard Time 2
Mid-Atlantic Standard Time
Mountain Standard Time
Myanmar Standard Time
N. Central Asia Standard Time
Nepal Standard Time
New Zealand Standard Time
Newfoundland Standard Time
North Asia East Standard Time
North Asia Standard Time
Pacific SA Standard Time
Pacific Standard Time
Romance Standard Time
Russian Standard Time
SA Eastern Standard Time
SA Pacific Standard Time
SA Western Standard Time
Samoa Standard Time
SE Asia Standard Time
Singapore Standard Time
South Africa Standard Time
Sri Lanka Standard Time
Taipei Standard Time
Tasmania Standard Time
Tokyo Standard Time
Tonga Standard Time
US Eastern Standard Time
US Mountain Standard Time
Vladivostok Standard Time
W. Australia Standard Time
W. Central Africa Standard Time
W. Europe Standard Time
West Asia Standard Time
West Pacific Standard Time
Yakutsk Standard Time
Time Zones must be configured in the WebConfig file. Please contact your IT system administrator to assist you with configuring time zones in SmartSolve. Once the time zone is configured, the user can login and by default the system will automatically pick the time zone setting from the user's computer. For example, if a user is in EST their computer is configured for EST. Even if EST is configured in the web.config along with other time zones (i.e., PST, Australia, and Nepal) then when user from EST logs into their system the default EST will be selected. if let's say a user from Alaska logs in and Alaska is not configured in the web.config file, then the system will pick the first Time Zone setup in the web.config.
Please see the sample file provided with SmartSolve© under Settings\Samples\AvailableTimeZonesExampleFile.txt
| NOTE: the "key" must match the time zone in the registry, otherwise SmartSolve© will not recognize it and the user will not be able to logon to SmartSolve©. |