Users consist of Internal Actors (or Persons) and Client Contacts and represent the human element in the system. Within the system, a User belongs to an Organization and they are associated with a Department and/or Client within that Organization.
· Users must be assigned Roles and Rights Group to have access to the system.
· If not logging into the system as a User, the User can still be setup with an email address and be notified when certain events take place within the system.
· If Users will not be logging into the system; it may still be important to list them in the system and assign them Roles as place holders for certain types of records.
· Users are specific to each Organization; however, they can be viewed from within any Organization in order to assign Rights and Roles for any Organization by the administrator.
· Internal Actors may later be migrated to Person records if you are using SmartTrainTM (more information for Training and Certification can be tracked in a Person record). If you have already implemented SmartTrainTM, remember that Internal Actors are now considered Persons.
· A User can be viewed from any Organization by an administrator, but must be attached to a Role within an Organization to be assigned activities within that Organization.
· It is best practice to align your Internal Actors to the primary Organization for which they belong to better manage these Users and provide better visibility of these Users to your end users.
The following Internal Actors come as defaults with a SmartSolve© installation and should not be deleted by an administrator:
Default Actor |
Definition |
|
SMARTADMIN |
The SMARTADMIN Actor record is provided for initial logon to the application. The system administrator logs in using the default SMARTADMIN actor and role in the GLOBAL organization to configure the system. Do not delete this Actor from the system!!!
|
|
SMARTCOMM |
This is an administrator Actor code used to log into SmartCommTM. This Actor can be removed if you wish to use the SMARTADMIN or another Actor code to manage the SmartCommTM system. Please see the SmartCommTM Utility.
|
|
SMARTSOLVE |
This is an administrator Actor code used to log into SmartSolve© to be an administrator. This Actor can be removed if you wish to use the SMARTADMIN or another Actor code to manage the SmartSolve© system.
|
|
DEFAULT |
A Manager code must be entered in each new actor record. This is used for SmartTrainTM and also for Escalation Policies. Also an Org Unit Head must be entered whenever a new Org Unit is configured. This is also used for Escalation Policies. These are both required fields when configuring these records. The DEFAULT Internal Actor is therefore provided so you can enter a Manager Code or Org Unit Head Code if no Internal Actor records exists for this User. If you are not using SmartTrainTM or Escalation Policies, then you can leave the DEFAULT value in these records; or, if needed go back later and edit these records to replace the DEFAULT with the actual Actor assigned to the User or Org Unit. Do not delete this Actor from the system!!
|
The following rights must be assigned to a user to manage or view Users:
Rights |
Description |
|
ACT_MANAGE |
Allows administrator to Add new Internal Actor, modify existing Actor, or delete Actor.
|
|
ACT_VIEW |
Allows user to access the Actor to View and select.
|
|
CLI_MANAGE |
Allows administrator to Add new Client Contacts, modify existing Contacts, or delete Contacts.
|
|
CLI_VIEW |
Allows user to access the Client Contacts to View and select.
|
|
PSN_MANAGE |
Allows administrator to Add new Persons, modify existing Persons, or delete Persons. SmartTrainTM only.
|
|
PSN_VIEW |
Allows user to access the Persons to View and select. SmartTrainTM only.
|
Please see Rights Groups to assign Rights Groups to users.
Actors belong to one Primary Organization; however, they can be viewed by all users with appropriate rights and selected from within any organization.
1. Log into the appropriate Organization.
2. From the SmartSolve© tabs select Admin. Select Users from User Management.
The User Management Console displays defaulting to the Users list.
3. Select Action > Add from the main menu (or right click).
4. The following field controls are available in the off-the-shelf Internal Actor record:
Field Control |
Required |
Description |
|
Code |
* |
The Code is a unique field which is the first field that identifies the Actor in the Internal Actor list. Most Pilgrim customers populate this field with the user’s first initial/last name or last name and first initial.
|
|
Logon User |
* |
If the actor will be logging into the system, this is the logon ID that will be used by the actor. Ensure the Logon User entry exactly matches the user ID entered in the user account on your server. Passwords do not need to be setup as the application uses the password from the user's account on the server.
|
|
Enable Logon |
* |
Check this box to allow the actor to logon to the application as long as they have a valid User ID.
|
|
First & Last Name, Middle Initial |
* |
This is a free text field where the First and Last Name of the Actor is entered. It can later be used for searching.
|
|
Manager |
* |
The manager field is used for Escalation and also later for SmartTrainTM. It is also used as a method to search for actors. Use the DEFAULT actor as a Manager if needed until you add all actors; or, configure your actor list using your org chart.
|
|
Title |
* |
This is a free text field used to enter the title of this actor (role that this actor plays within the Organization). It is entered for identification.
|
|
Department |
* |
The department field is used for Escalation and for Restrict Org Unit Security. It is also used as a method to search for actors.
|
|
Email Address |
|
If you wish your Client Contact to be notified via email of items that need to be completed, setup the Contact’s email address in this field.
|
|
Address Info |
|
Free text fields where more Contact information can be entered if needed.
|
|
Preferred Locale |
|
Have you set the system up to translate SmartSolve© using languages other than English? If so, will your Contact be logging into the system? If so, please refer to the Translation Editor.
|
5. Enter all applicable information (see above reference table).
6. Click the Save button.
The new Internal Actor has now been added to the User list and the Detail of the Actor is displayed.
Please see Forms Designer if you wish to modify existing Actor field controls or add additional field controls
Please see How to Create Client Contacts
Please see How to Create Persons
There are many functions of an Actor depending on which SmartSolve© solution your company is using. Please use the below reference to better understand each of the functions of Actor tabs for each solution:
Actor Tabs |
Description |
|
Detail |
The Detail folder contains all detail about the Actor’s Logon, Title, and Phone information.
|
|
Role |
You only need to assign Roles to your Actors if they will be logging into the application or even if you are using them as placeholders in records (i.e., Investigators, Approvers, etc.). Please see How to Attach Multiple Roles to a Single User.
|
|
Rights Groups |
You only need to assign Rights Groups to your Actors if they will be logging into the application (i.e., Investigators, Approvers, etc.). Please see How to Attach Multiple Rights Groups to a Single User.
|
|
Rights |
This is a read-only folder and it helps the administrator to quickly see if this Actor has the correct Right (or is missing a right) to perform a function (all Rights come into this folder by adding Rights Groups).
|
|
Group |
This is a read-only folder and it helps the administrator to quickly see how many Approval or Review Groups this Actor has since been added to (if applicable).
|
|
Address |
Select this folder if you need to modify the Actor’s Address information.
|
|
Training Requirements |
This folder is used for SmartDocTM and SmartTrainTM. Please see SmartDocTM Setup Please see SmartTrainTM Setup
|
The following options are available within Internal Actors and can be managed accordingly by an administrator:
Internal Actors can be Edited at anytime in the system.
Internal Actors cannot be Deleted; however, they can be Deactivated and Reactivated.
An Internal Actor can be assigned to another Organization.
Multiple Roles can be assigned to an Internal Actor (User).
Multiple Rights Groups can be assigned to an Internal Actor (User).
1. Log into the appropriate Organization.
2. From the SmartSolve© tabs select Admin. Select Users from User Management.
The User Management Console displays defaulting to the Users list.
3. Select the check box of the Actor to edit then select Action > Edit from the main menu (or right click).
Actors can only be edited from the ![]() view.
view.
4. Edit any information for your Actor.
5. Click the Save button.
All changes should now be reflected in the Actor.
When Actors need to be removed from the Actor List view, the administrator can use the Change Status option located under the Actor Detail to Terminate, or Deactivate the Actor. If the administrator wishes to bring the Actor back into the list, the Terminated Actor can be Reactivated.
1. Log into the appropriate Organization.
2. From the SmartSolve© tabs select Admin. Select Users from User Management.
The User Management Console displays defaulting to the Users list.
3. Select the check box of the Actor to Deactivate, then select Action > Change Status from the main menu (or right click).
Actors can only be Deactivated from the ![]() view.
view.
4. Select the appropriate Status (i.e., TERMINATED, ON LEAVE, etc.).
Please see How to Configure Person Status if you wish to add more Statuses.
5. Enter Comment (reason for Deactivating this Actor).
6. Enter Password.
7. Click the Save button.
The Actor has now been removed from the Active Internal Actor List view.
When Actors need to be added back to the Actor List view, the administrator can use the Change Status option located under the Actor Detail, to Reactivate the Actor.
1. Log into the appropriate Organization.
2. From the SmartSolve© tabs select Admin. Select Users from User Management.
The User Management Console displays defaulting to the Users list.
3. Select the Show Terminated check box at the bottom of the User List.
The system will refresh automatically and the Actor should not show up in this list.
Please see Application Options if this check box is not visible.
4. Select the check box of the Actor to Reactivate then select Action > Reactivate from the main menu (or right click).
Actors can only be Reactivated from the ![]() view.
view.
5. Enter Comment (reason for Reactivating this Actor).
6. Enter Password.
7. Click the Save button.
The Actor has now been added back to the Active Internal Actor List view.
If an Actor needs to change to another primary Organization (i.e., Actor now works for a different location), the administrator can assign them over to the new Organization only by logging into the GLOBAL Organization.
1. Log into the GLOBAL Organization.
2. From the SmartSolve© tabs select Admin. Select Users from User Management.
The User Management Console displays defaulting to the Users list.
3. Select the check box of the Actor to move then select Action > Edit from the main menu (or right click).
4. Zoom from the Organization field and select the new Organization for the Actor.
5. Click the Save button.
The Actor should now be assigned to the new Organization.
Multiple Roles can be assigned to a User from the User record by selecting the Role tab. Use this option if you need to attach multiple Roles to a single User (i.e., Actor or Contact).
1. Log into the appropriate Organization where the Roles will be assigned to the User.
2. From the SmartSolve© tabs select Admin. Select Users from User Management.
The User Management Console displays defaulting to the Users list.
Use the Select User option to view Persons (SmartTrainTM) and Client Contacts if you wish to update these types of Users rather than Internal Actors).

If you wish to attach Roles to a Shared User select the ![]() icon to view Shared Users.
icon to view Shared Users.
3. Select the User for whom Roles will be added by clicking over the User Code.
4. From the User select the Role tab.
All Roles currently assigned to this User within this Organization will display in the top half of the Roles page under the Current Roles section.
5. Scroll to the bottom of the Roles page to view all Available Roles which can be attached to this User.
If an administrator needs to search for Roles by a different Organization, the administrator has an option to select the ![]() icon under Available Roles to view all Roles across every Organization which could be attached to this User.
icon under Available Roles to view all Roles across every Organization which could be attached to this User.
6. From the Available Roles list check off all Roles which will be attached to this User.
7. Click the ![]() button to attach selected Roles to the User.
button to attach selected Roles to the User.
8. Scroll to the top of the Roles page.
All Roles selected are attached to this User.
Please see How to Attach Multiple Users to a Single Role
Multiple Roles can be removed from a User from the User record by selecting the Roles tab. Use this option if you need to remove multiple Roles from a single User.
1. Log into the appropriate Organization where the Roles will be assigned to the User.
2. From the SmartSolve© tabs select Admin. Select Users from User Management.
The User Management Console displays defaulting to the Users list.
Use the Select User option to view Persons (SmartTrainTM) and Client Contacts if you wish to update these types of Users rather than Internal Actors).

If you wish to remove Roles from a Shared User select the ![]() icon to view Shared Users.
icon to view Shared Users.
3. Select the User for whom Roles will be removed by clicking over the User Code.
4. From the User select the Role tab.
All Roles currently assigned to this User within this Organization will display in the top half of the Roles page under the Current Roles section.
5. From the Current Roles list check off all Roles which will be removed from this User.
6. Click the ![]() button to remove selected Roles from the User.
button to remove selected Roles from the User.
All Roles selected are removed from the User.
Please see How to Remove Multiple Users from a Single Role
Multiple Rights Groups can be assigned to a User from the User record by selecting the Rights Group tab. Use this option if you need to attach multiple Rights Groups to a single User (i.e., Actor or Contact).
1. Log into the appropriate Organization where the Rights Groups will be assigned to the User.
2. From the SmartSolve© tabs select Admin. Select Users from User Management.
The User Management Console displays defaulting to the Users list.
Use the Select User option to view Persons (SmartTrainTM) and Client Contacts if you wish to update these types of Users rather than Internal Actors).

To attach Rights Groups to a Shared User select the ![]() icon to view Shared Users.
icon to view Shared Users.
3. Select the User for whom Rights Groups will be added by clicking over the User Code.
4. From the User select the Rights Group tab.
All Rights Groups currently assigned to this User within this Organization will display in the top half of the Rights Group page under the Current Rights Group section.
5. Scroll to the bottom of the Rights Group page to view all Available Rights Groups which can be attached to this User.
If an administrator needs to search for Rights Groups by a different Organization, the administrator has an option to select the ![]() icon under Available Rights Groups to view all Rights Groups across every Organization which could be attached to this User.
icon under Available Rights Groups to view all Rights Groups across every Organization which could be attached to this User.
6. From the Available Rights Group list check off all Rights Groups which will be attached to this User.
7. Click the ![]() button to attach selected Rights Groups to the User.
button to attach selected Rights Groups to the User.
8. Scroll to the top of the Rights Groups page.
All Rights Groups selected are attached to this User.
Please see How to Attach Multiple Users to a Single Rights Group
Multiple Rights Groups can be removed from a User from the User record by selecting the Rights Group tab. Use this option if you need to remove multiple Rights Groups from a single User.
1. Log into the appropriate Organization where the Rights Groups will be assigned to the User.
2. From the SmartSolve© tabs select Admin. Select Users from User Management.
The User Management Console displays defaulting to the Users list.
Use the Select User option to view Persons (SmartTrainTM) and Client Contacts if you wish to update these types of Users rather than Internal Actors).

3. To remove Rights Groups from a Shared User select the ![]() icon to view Shared Users.
icon to view Shared Users.
4. Select the User for whom Rights Groups will be removed by clicking over the User Code.
5. From the User select the Rights Group tab.
All Rights Groups currently assigned to this User within this Organization will display in the top half of the Rights Group page under the Current Rights Group section.
6. From the Current Rights Group list check off all Rights Groups which will be removed from this User.
7. Click the ![]() button to remove selected Rights Groups from the User.
button to remove selected Rights Groups from the User.
All Rights Groups selected are removed from the User.
Please see How to Remove Multiple Users from a Single Rights Group
When using SmartTrainTM with the other SmartSolve© solutions, users may be assigned more Roles than needed for Login purposes. This becomes a painful task when especially when the user needs to use the Change Role option to switch Roles within Organizations, or switch to other Organizations all together. User the Prevent Login with this Role option when assigning Roles to user to cut down on the list of viewable Roles.
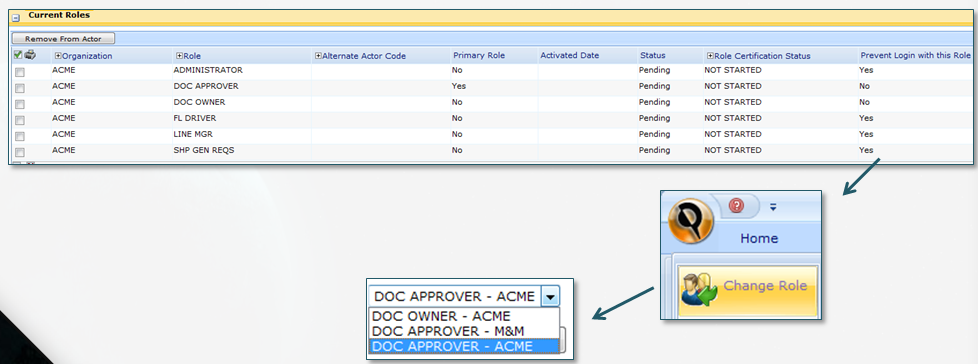
From the Role Tab of the User record check off all Roles which will be hidden from the Users view.
Right click and select Edit.
Check off the Prevent Login with this Role option.
Click on the Save button.
These Roles will now be hidden from the Users view when selecting the Change Role option.