
Please select the object link below for more information on how to configure the object
Object |
Shared with other SmartSolve© Applications |
Required for SmartCAPATM |
|
Yes |
Yes |
|
|
Yes |
Yes |
|
|
Yes |
Yes |
|
|
Yes |
No |
|
|
Yes |
No |
|
|
Yes |
No |
What are failure modes? Failure modes are sometimes described as categories of failure on design (product) or on operations (process). Product failure modes may be determined by design engineers; whereas process failure modes may be determined by process engineers within an organization that manufactures products.
Failure Mode and Effects Analysis (FMEA) is an easy to use and yet powerful pro-active engineering quality method that helps you identify and counter weak points in the early conception phase of products and processes.
FMEA is a systematic approach that identifies potential failure modes in a system, product, or manufacturing / assembly operation caused either by design or manufacturing / assembly process deficiencies. It also identifies critical or significant design or process characteristics that require special controls to prevent or detect failure modes.
In addition, the Food and Drug Administration (FDA) has recognized FMEA as a design verification method for Drugs and Medical Devices.
|
DFMEA (Design FMEA) |
Design = Products (Product Lines and Parts)
|
|
PFMEA (Process FMEA) |
Process = (Standard Operations and Operations)
|
The criteria used to evaluate severity, occurrence and detection can vary by industry.
Criteria |
Description |
|
Severity |
An assessment of how serious the effect of the potential failure mode is. Ranking numbers can be identified to track severity from more severe (10) to less severe (1).
|
|
Occurrence |
An assessment of the likelihood that a particular cause will happen and result in the failure mode during the intended life and use of the product. Ranking numbers can be identified to track probability of failure rates from higher failure rates (10) to lower failure rates (1).
|
|
Detection |
An assessment of the likelihood that the current controls (design and process) will detect the cause of the failure mode or the failure mode itself. Detection ranking numbers can be identified to track detection from less certain rates (10) to higher certainty rates (1).
|
RPN is a mathematical product of the numerical severity, occurrence, and detection ratings. RPN = S x O x D. This number is used to place priority on items than require additional quality planning.
How good are the products a company manufactures, purchases, or maintains? How good is a company’s process for manufacturing these products? How can designated users be notified when too many of the same failures are occurring for the same product? Failures can be tracked in SmartCAPATM through failure mode tables which track existing and new failures recorded in exception records.
Failure modes can be specific to exception type as well as specific parts and product lines:

Each Failure Mode record contains important information about the failure which may later need to be analyzed by product managers and/or engineers, etc. Some information that is pertinent to the failure includes:
· Failure status and severity
· Estimated cost to the company if the failure occurs
· Tolerance triggers to trigger notification of high volume or number failure occurrence
· Root causes which have caused the failure in past investigations
· All exceptions submitted thus far for this failure
The SmartCAPATM system tracks failure modes on the design of products (product or customer exceptions). It can also track process failures if you wish to incorporate process failures into your SmartCAPATM system.
Facilitation of quality disciplines such as FMEA can greatly reduce the overall time to capture information necessary to assess the risk of each design feature failure mode and/or process step failure mode. Once risk has been determined, an action may be necessary to reduce risk by preventing, or reducing its occurrence. This is where SmartCAPATM comes into the picture.
|
Product Failure Occurrence |
Tracked through Product, and/or Customer Exceptions in SmartCAPATM
|
|
Process Failure Occurrence |
Tracked through Process Exceptions in SmartCAPATM
|
|
Root Cause Analysis |
Tracked through an Issue record in SmartCAPATM
|
Root Cause can be against a product and/or process (operation).
Product failures are recorded through the Product or Customer Exception. The example below illustrates how a product failure is submitted in a product exception:
Step 1: A part number is selected in the product exception
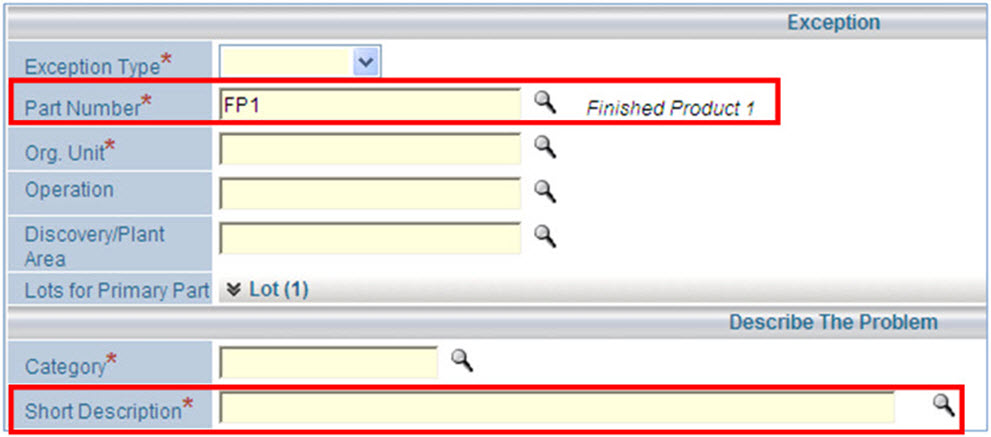
Step 2: After zooming into the Short Description field above, the failures that are specific to that part number display. See an example below.

The following rights must be assigned to a user to manage or view Failure Modes:
Rights |
Description |
|
PFM_MANAGE |
Allows administrator to Add new Product Failure Modes, modify existing Failure Modes, or delete Failure Modes.
|
|
PFM_VIEW |
Allows user to access the Product Failure Modes list to View and select.
|
|
RFM_MANAGE |
Allows administrator to Add new Process Failure Modes, modify existing Failure Modes, or delete Failure Modes.
|
|
RFM_VIEW |
Allows user to access the Process Failure Modes list to View and select.
|
Please see Rights Group to assign Rights Groups to users.
· Global Failure Modes will be inherited by all local organizations.
· Local Failure Modes will only be viewed and used within that local organization.
There are three Setup tables in SmartCAPATM where Product Failure Modes can be configured. Before setting up Failure Modes, it is important to first understand how each table works.
Setup |
Description |
|
Product Failure Modes |
Setup any failures that could occur for any products (internal/external) under this setup table (i.e., Delivery, Quantity Failures).
|
|
Product Line Failure Modes |
Setup any failures that could occur for any parts attached to the associated product line (product line specific failures).
|
|
Part Failure Modes |
Setup any failures that could occur only for the specified part number.
|
Failure Mode |
Severity |
Failure ModeCategory |
Product |
ExceptionType |
|
Late Delivery |
Low |
Service |
All Products |
Product |
|
Short Quantity |
Low |
Service |
All Products |
Product |
|
Shipping Damage |
Low |
Service |
All Products |
Product |
|
Unknown |
Low |
New |
All Products |
All |
|
All Failure Modes above would be setup under the Product Failure Mode Setup table. The first three Failure Modes would show up as applicable failures for any parts selected in a product exception as these are tied to Product Exception Types. The last Failure Mode listed above would show up as an applicable failure for any parts selected in ANY exception type which tracks product failures. |
||||
|
Battery Failure |
Fatal |
Malfunction |
Any Sensors |
Product |
|
Short Circuit |
High |
Malfunction |
Any Sensors |
Product |
|
Power Failure |
Fatal |
Malfunction |
Any Sensors |
Product |
|
All three failure modes directly above would be setup under the Failure Mode Setup table under the Sensors Product Line. These failure modes would show up as applicable failures for any parts selected in a product exception that belong to the Sensor Product Line only. |
||||
|
Leak |
Medium |
Visual |
Toxic Gas Sensors 1234 |
Product |
|
The failure mode directly above (Leak) would be setup under the Failure Mode Setup table under Part Number Toxic Gas Sensors 1234. This failure mode would show up as an applicable failure only if this specific part number is selected in a product exception. |
||||
|
Crack |
Medium |
Visual |
EKG Sensors 2235 |
Product |
|
The failure mode directly above (Crack) would be setup under the Failure Mode Setup table under Part Number EKG Sensors 2235. This failure mode would show up as an applicable failure only if this specific part number is selected in a product exception. |
||||
1. From the SmartSolve© tabs select Admin > Setup. Under Product select Product Failure Mode.
2. Right click and select Add.
3. Enter information in the failure fields.
See Failure Mode Definitions for more information.
4. Click the Save button.
Field |
Definition |
|
|
Failure |
Failure name.
|
|
|
Description |
Description of the failure.
|
|
|
Status |
Status can be selected from the drop down list.
|
|
|
Exception Type |
An exception type can be selected from the drop down list.
|
|
|
Analysis Code |
An additional field used to run analysis
|
|
|
Volume Tolerance |
Volume Tolerance can be configured within each specific Failure Mode to trigger the Status of the failure to change to SUSPECT and notify affected parties that this tolerance has been met and further action needs to be taken on this exception. Volume Tolerance is based on number of defective parts (Quantity Affected or Serialized) entered under the Lot Section of the exception form.
|
|
|
Severity |
This field usually matches your FMEA’s. How severe is the failure on this particular product/process)? Please see Severity
|
|
|
Within |
Enter information if necessary. |
|
|
Failure Category |
This field is used for sorting exceptions and failures. Category is a way to group different failure modes for better reporting. Please see Failure Category
|
|
|
Count Tolerance |
Count Tolerance can be configured within each specific Failure Mode to trigger the Status of the Failure to change to SUSPECT and notify affected parties that this tolerance has been met and further action needs to be taken on this Exception. Count Tolerance is based on number of Exception records are created in the system based on this Failure Mode.
|
|
|
Est. Cost |
This field is used by the quality team to identify the cost of this failure. You can run pareto reports in the system to determine the cost and number of failures that are occurring.
|
|
|
Exception Type |
Failure modes can be specific to an Exception Type (i.e., Product Failures, Complaints, Operation Failures, general failures, etc.). The system filters the failure modes by Exception Type. Please see Exception Type
|
|
|
Status |
Failure Mode Status (may be managed by Product/Process Engineer). Active - Indicates the failure mode has occurred recently. Inactive - Indicates the failure mode has not occurred recently. Failures with this status will not be present in the exception created. New – Indicates the failure mode is being recorded for the first time. Suspect - Based on the failure mode tolerances. The Count Tolerance and Volume Tolerance of each failure mode are monitored as exceptions are recorded. When either the Count Tolerance or Volume Tolerance is reached, the application changes the failure mode's status to SUSPECT.
|
|
|
|
NOTE: The system will send an email if SUSPECT status is reached in the failure mode.
|
|
1. From the SmartSolve© tabs select Admin > Setup. Under Product select Product Line.
The Product Lines window displays.
Please see How to Create Product Lines
2. From the product lines list click over the ![]() product line and select Failure Mode.
product line and select Failure Mode.
3. Right click and select Add.
5. Enter information in the failure fields.
See Failure Mode Definitions for more information.
4. Click the Save button.
1. From the SmartSolve© tabs select Admin > Setup. Under Product select Part.
Please see How to Create Parts
2. From the Parts list left click over the ![]() Part and select Failure Mode.
Part and select Failure Mode.
3. Right click and select Add.
4. Enter information in the failure fields.
See Failure Mode Definitions for more information.
5. Click the Save button.
There are three setup tables in SmartCAPATM where Product Failure Modes can be configured. Before setting up Failure Modes, it is important to first understand how each table works.
Setup |
Description |
|
Process Failure Modes |
Setup any failures that could occur for any operations (internal/external) under this setup table (i.e., Delivery, Quantity Failures).
|
|
Standard Operation Failure Modes |
Setup any failures that could occur for any operations attached to the associated Standard Operation (Standard Operation specific Failures).
|
|
Operation Failure Modes |
Setup any failures that could occur only for the specified operation.
|
Failure Mode |
Severity |
Failure ModeCategory |
Operation |
ExceptionType |
|
Unauthorized Activity |
HIGH |
Internal Fraud |
All Operations |
Process |
|
Theft and Fraud |
HIGH |
Internal Fraud |
All Operations |
Process |
|
Systems Security |
HIGH |
External Fraud |
All Operations |
Process |
|
Injury |
HIGH |
Workplace Safety |
All Operations |
Process |
|
Natural Disaster |
HIGH |
Asset Damage |
All Operations |
Process |
|
All failure modes above would be setup under the Process Failure Mode Setup table. The first three failure modes would show up as applicable failures for any operations selected in a Process Exception as these are tied to Process Exception Types. |
||||
|
Equipment Failures |
HIGH |
Downtime |
MFG Operations |
Process |
|
Setup and Adjustments |
HIGH |
Downtime |
MFG Operations |
Process |
|
Idling and Minor Stoppages |
HIGH |
Speed Loss |
MFG Operations |
Process |
|
Reduced Speed Operation |
HIGH |
Speed Loss |
MFG Operations |
Process |
|
Scrap and Rework |
HIGH |
Defect Loss |
MFG Operations |
Process |
|
Startup Loss |
HIGH |
Defect Loss |
MFG Operations |
Process |
|
All six Failure Modes directly above would be setup under the Failure Mode Setup table under the MFG Operations Standard Operation. These Failure Modes would show up as applicable failures for any operations selected in a Process Exception that belong to the MFG Standard Operation only. |
||||
|
Wrong Temperature |
HIGH |
Electrical |
Injection Moulding |
Process |
|
No Power |
HIGH |
Electrical |
Injection Moulding |
Process |
|
The two Failure Modes directly above would be setup under the Failure Mode Setup table under the Operation for Injection Moulding. This Failure Mode would show up as an applicable failure only if this specific operation is selected in a Process Exception. |
||||
|
Wrong Label |
HIGH |
Visual |
Labeling |
Process |
|
Missing Barcode |
HIGH |
Visual |
Labeling |
Process |
|
The two Failure Modes directly above would be setup under the Failure Mode Setup table under the Operation for Labeling. This Failure Mode would show up as an applicable failure only if this specific operation is selected in a Process Exception. |
||||
1. From the SmartSolve© tabs select Admin > Setup. Under Process select Process Failure Mode.
The Process Failure Modes list displays.
2. Right click and select Add.
3. Enter information in the failure fields.
See Failure Mode Definitions for more information.
4. Click the Save button.
1. From the SmartSolve© tabs select Admin > Setup. Under Process select Standard Operation.
Please see How to Create Standard Operations.
2. From the Standard Operations list click over the ![]() Standard Operation.
Standard Operation.
3. Select Failure Mode.
4. Right click and select Add.
5. Enter information in the failure fields.
See Failure Mode Definitions for more information.
6. Click the Save button.
1. From the SmartSolve© tabs select Admin > Setup. Under Process select Operation.
Please see How to Create Operations
2. From the Operations list left click over the ![]() Operation and select Failure Mode.
Operation and select Failure Mode.
3. Right click and select Add.
4. Enter information in the failure fields.
See Failure Mode Definitions for more information.
5. Click the Save button.
The following options are available within Failure Mode objects and can be managed accordingly by an administrator:
· Failure Modes can be edited and deleted.
· Failure Modes can be deactivated if no longer used by changing their status at anytime to INACTIVE.
Field |
Definition |
|
Analysis Code |
An additional field used to run analysis.
|
|
Severity |
This field usually matches your FMEA’s. How severe is the failure on this particular product/process)? Please see Severity
|
|
Failure Category |
This field is used for sorting Exceptions and Failures. Category is a way to group different failure modes for better reporting. Please see Failure Category
|
|
Est. Cost |
This field is used by the quality team to identify the cost of this failure. You can run Pareto reports in the system to determine the cost and number of failures that are occurring. |
|
Exception Type |
Failure modes can be specific to an Exception Type (i.e., Product Failures, Complaints, Operation Failures, general failures, etc.). The system filters the failure modes by Exception Type. Please see Exception Type
|
|
Status |
Failure Mode Status (may be managed by Product/Process Engineer). Active - Indicates the failure mode has occurred recently. Inactive - Indicates the failure mode has not occurred recently. Failures with this Status will not be present in the Exception created). New - Indicates the failure mode is being recorded for the first time. Suspect - Based on the failure mode tolerances. The Count Tolerance and Volume Tolerance of each failure mode are monitored as Exceptions are recorded. When either the Count Tolerance or Volume Tolerance is reached, the application changes the failure mode's status to SUSPECT.
|
|
|
NOTE: The system will send an email if SUSPECT Status is reached in the failure mode.
|
|
Volume Tolerance |
Volume Tolerance can be configured within each specific Failure Mode to trigger the Status of the failure to change to SUSPECT and notify affected parties that this tolerance has been met and further action needs to be taken on this Exception. Volume tolerance is based on number of defective parts (Quantity Affected or Serialized) entered under the Lot Section of the Exception form. If volume tolerance is met before the "within" time frame, and email can be sent to a fixed user or group. Please see SmartCommTM Notification Services for more information on how to setup the failure mode notification message.
|
|
Count Tolerance |
Volume Tolerance can be configured within each specific Failure Mode to trigger the Status of the Failure to change to SUSPECT and notify affected parties that this tolerance has been met and further action needs to be taken on this Exception. Volume tolerance is based on number of defective parts (Quantity Affected or Serialized) entered under the Lot Section of the Exception form. If count tolerance is met before the "within" time frame, and email can be sent to a fixed user or group. Please see SmartCommTM Notification Services for more information on how to setup the failure mode notification message.
|
1. From the SmartSolve© tabs select Admin > Setup. Under Product select Product Failure Mode. Or, under Process select Process Failure Mode.
The object list displays.
2. Select the check box of the Failure Mode to edit, then select Action > Edit from the main menu (or right click).
3. Edit any information for your Failure Mode.
4. Click the Save button.
All changes should now be reflected in the list.
Failure Modes can only be deleted from SmartSolve© if the Failure Modes have not been attached to any SmartSolve© records.
1. From the SmartSolve© tabs select Admin > Setup. Under Product select Product Failure Mode. Or, under Process select Process Failure Mode.
The object list displays.
2. Select the check box of the Failure Mode to delete, then select Action > Delete from the main menu (or right click).
3. Click the Save button.
The object has now been removed from the system.
Please see Failure Mode Category under System Wide Setup.
Please see Severity under System Wide Setup.
Please see Cause under System Wide Setup.
Please see Cause Category under System Wide Setup.
Please see Failure Mode Update under Application Options Utility.